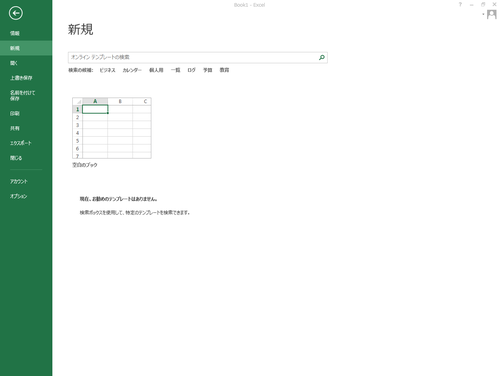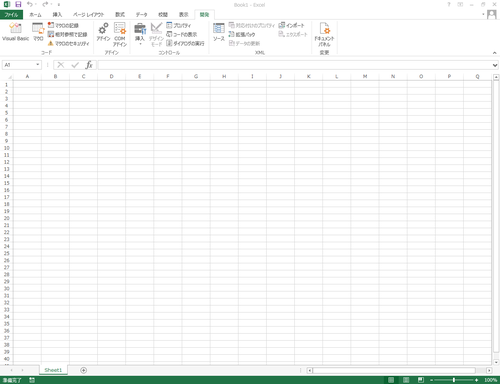VBAを始める準備
VBAをこれから始めるという方、まずはExcelを開いてみてください。この画像と自分のExcelで違いがあることに気がつきますか?
※ユーザー名は個人情報のため、隠しております。
また、バージョンの違いなどによるデザインの違いではないです。
答えは開発というタブがあるところです。
この開発のタブを利用する事でVBAを書いたり実行したりする機能が使いやすくなるのです。
ではこの開発タブの表示の仕方を説明していきたいと思います。
まず、自分の開いてるExcelのファイルのタブをクリックしてください。
バージョンによってはデザインが少し違います。
上記のような画面が表示されると思います。
左のメニューの中からオプションをクリックしてください。
するとこのような画面が出てくると思いますので、その中から「リボンのユーザー設定」をクリックし、右側のメインタブの中から開発のタブにチェックを入れたらOKをクリックしてください。
これで準備は完了です。
Excelの画面に戻ると開発のタブが増えてると思います。
その中で主に使うのが下記の画面の中の【Visual Basic】【マクロ】【挿入】の3つの項目になります。
まずは【Visual Basic】の項目はVBAのコードを記載する為のウィンドウを開いてくれるボタンです。
ショートカットキーとしてAltとF11のキーを同時に押すと同じ画面が出てきます。
次に【マクロ】の項目は【Visual Basic】で作成したマクロを一覧で表示、実行する為のウィンドウを開いてくれるボタンです。
こちらもショートカットキーがありAltとF8を同時に押す事で同じ画面が出てきます。
最後に【挿入】の項目はVisual Basicで作成したマクロを【マクロ】の項目からではなく、ボタンなどから実行する時に使用する事ができます。
例えば【挿入】の項目からボタンを挿入します。
その際にマクロの登録を挿入したボタンにしてあげる事でそのボタンをクリックすると登録したマクロを実行してくれます。
ここまででマクロの準備は完成しましたので、次のVBAとは?へお進みください。